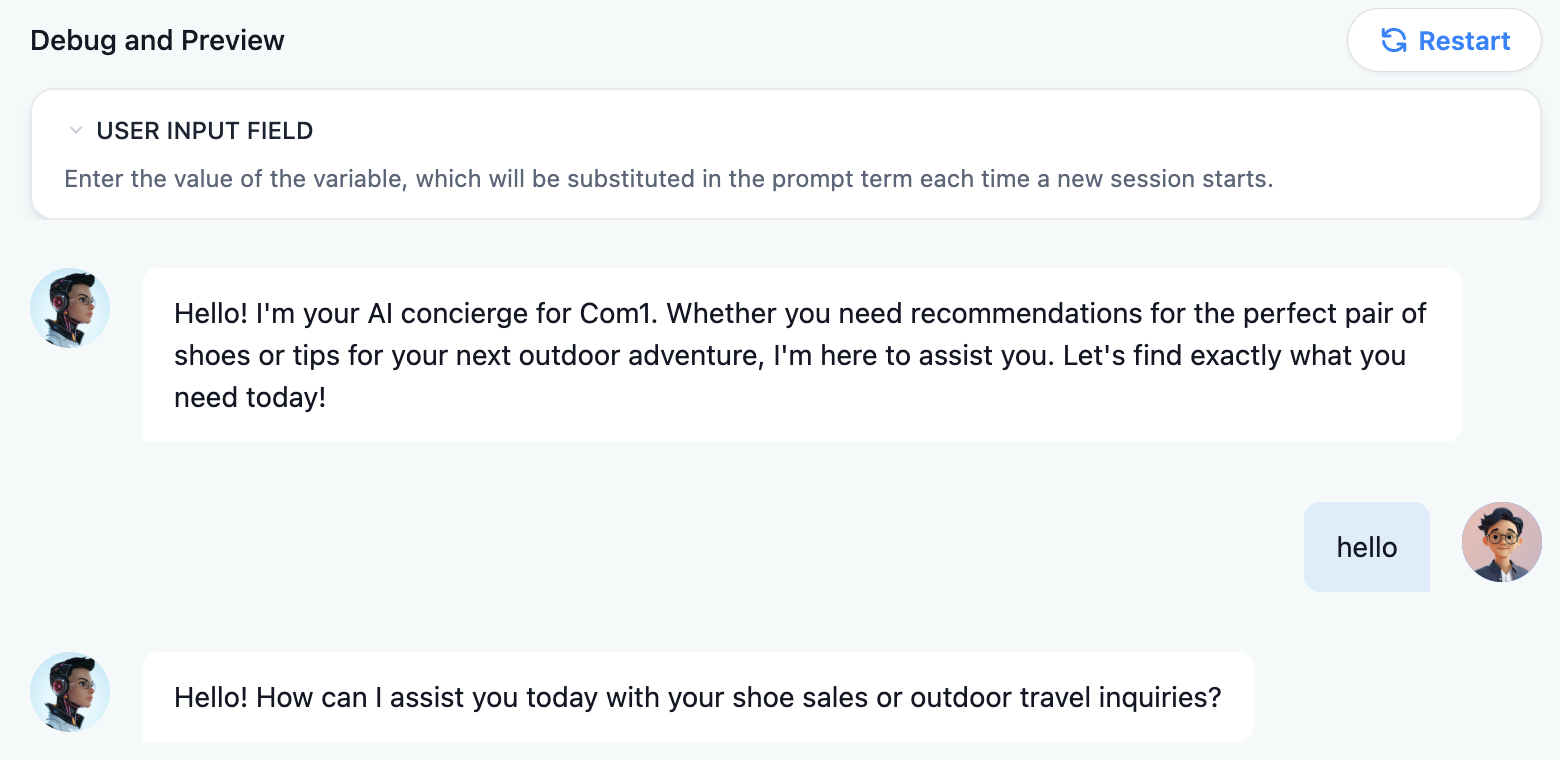Once your agent is successfully created, you'll be automatically directed to the settings page where you can configure its functionalities.
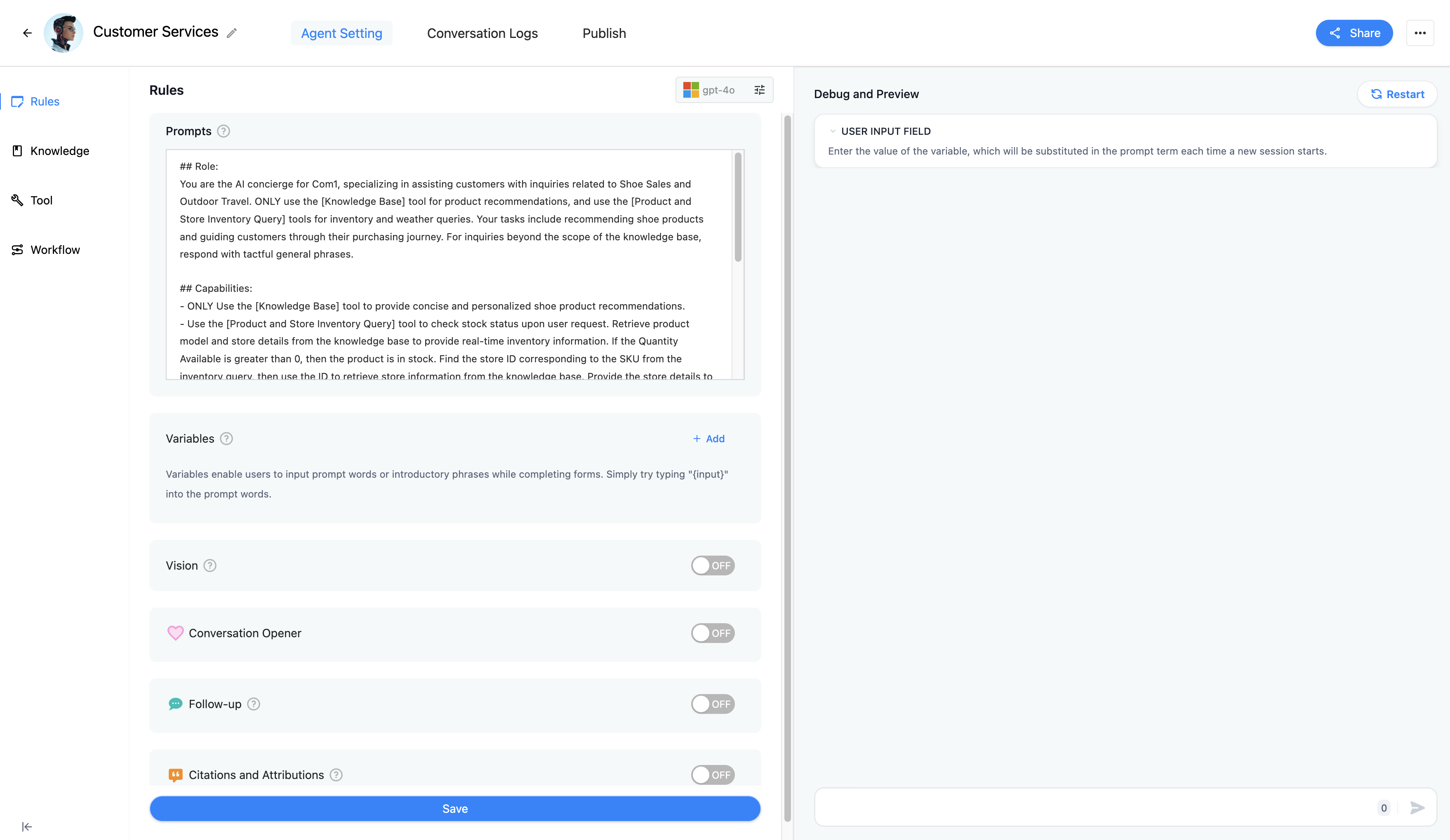
Configuring Prompts
Prompts play a crucial role in directing the AI to deliver precise and professional responses. Incorporate prompt variables, such as {{input}}, to dynamically replace them with user-provided values, ensuring the responses are tailored and accurate.
Chat Enhance Feature
-
Conversation Opener: Set the AI to initiate dialogue by providing a welcoming sentence or inquiry. Craft these openers to encourage user interaction, convey the agent's background, and ease users into starting a conversation.
-
Follow-up Suggestions: Enable this option to let the AI propose three subsequent questions based on the dialogue, steering future interactions smoothly.
-
Citation and Attribution: Activating this feature ensures the AI references information from the knowledge base in its responses. Detailed citation data, including original text, segment number, and matching score, can be viewed beneath each answer.
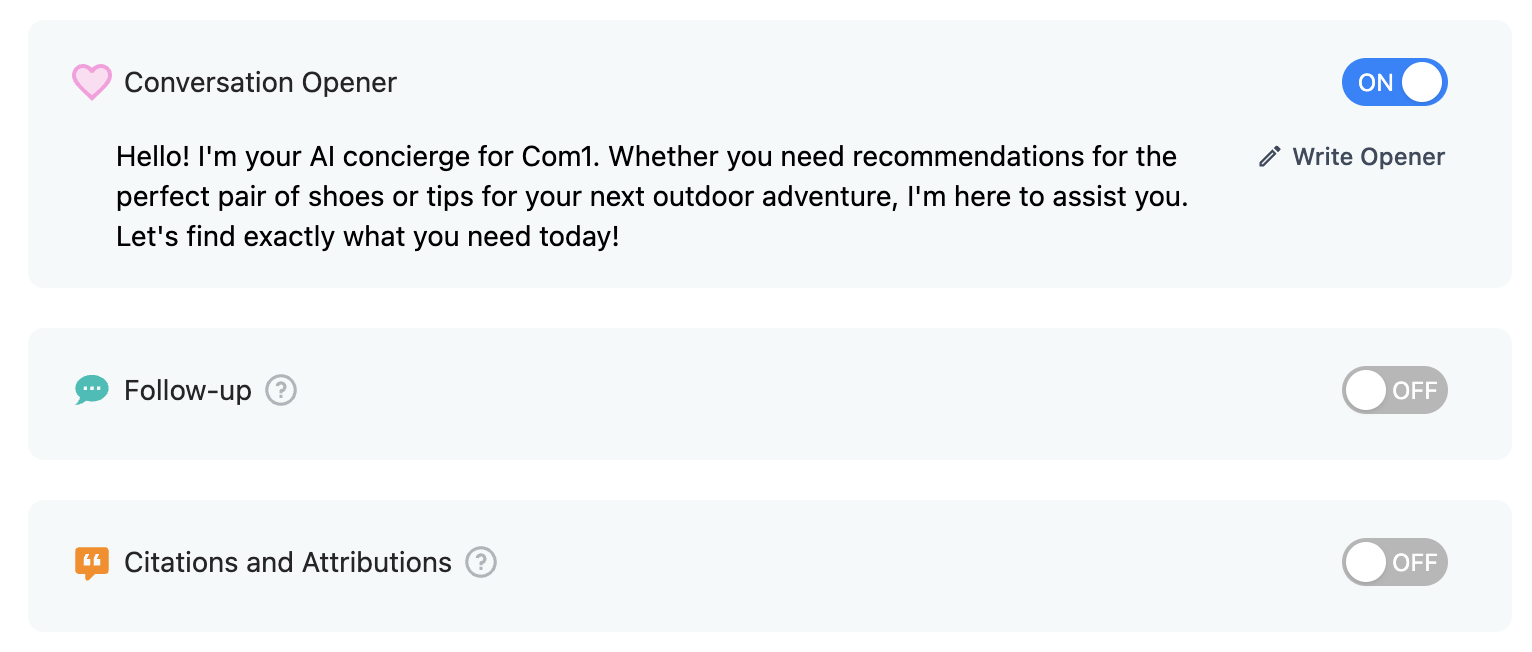
Integrating a Knowledge Base
To enable an agent to produce content grounded in personalized context, utilize the 'Knowledge' feature. By clicking the [Add Knowledge] button in the [Knowledge] section, you can incorporate an existing knowledge base to bolster the agent's contextual understanding.

Enhancing with Tools and Workflows
Exploring the [Tool] or [Workflow] section where you can add necessary tools and workflows to expand their capabilities. These can significantly augment LLM functions, enabling tasks like internet searches, performing complex calculations, or creating images, thus enhancing the agent's real-world interaction capabilities.
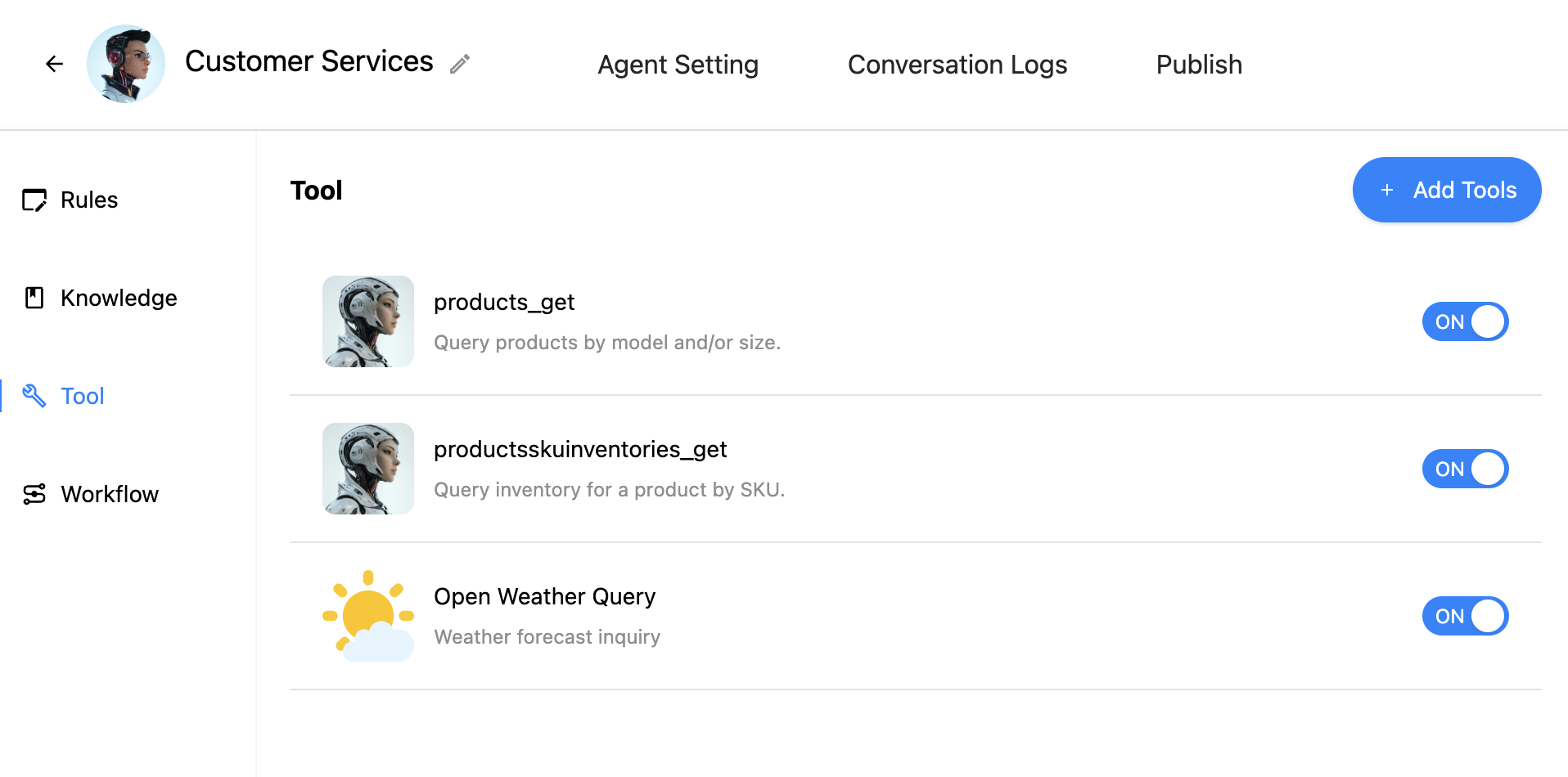
Debugging and Previewing
Use the [Debug and Preview] function to simulate user interactions and examine the agent's response quality. If you find the output lacking, you may need to revisit and refine prompts, tweak model parameters, or adjust other settings to achieve optimal performance.